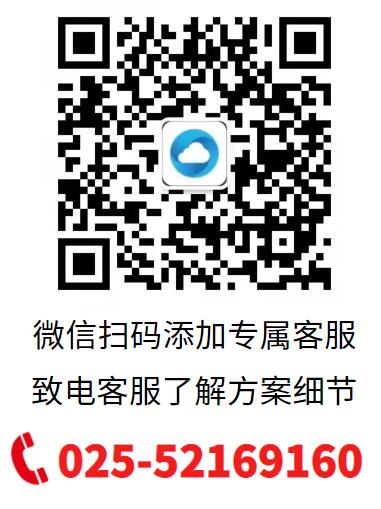太漂亮了!利用Excel做任务管理器,居然这么好用(太漂亮了!利用excel做任务管理器,居然这么好用啊)
今天技巧妹与大家分享下如何利用Excel制作任务管理器,具体效果如图所示:

接下来一起来看看具体的操作步骤。
第一步:插入复选框
点击开发工具——控件——插入——复选框(窗体控件)并且将对应的文本内容删除,随后点击属性——控件,将单元格链接到$C$2单元格,之后将对应的复选框复制到其他单元格,并修改对应的单元格链接位置即可。

PS:选中复选框,在C列单元格中,会出现TRUE的逻辑值,这时就可以利用该现象进行下一步操作。
第二步:设置条件格式
选中表格区域,点击开始——条件格式——新建规则——使用公式确定要设置格式的单元格,随后输入公式=$C2,点击格式——字体,勾选【删除线】,将颜色设置为“灰色”,点击确定即可。

第三步:隐藏数据
由于C列的数据是我们不需要的,这时可以通过以下方法来隐藏。
第一种:直接将字体设置为白色

第二种:直接选中C列,之后按Ctrl 0隐藏列。

第三种:设置单元格区域,按Ctrl 1打开设置单元格格式,之后在打开的界面中,选择自定义,输入输入三个英文状态下的分号(;;;),点击确定即可。