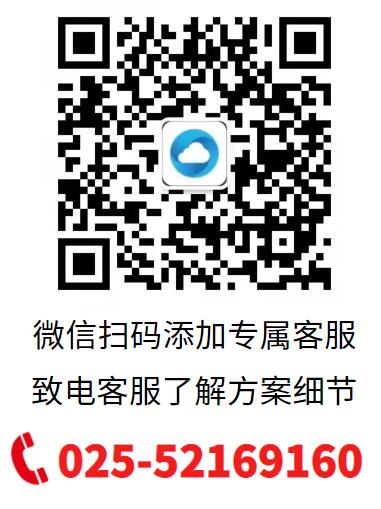OneTable,一款强大的数据汇总神器,让你2分钟汇总100个Excel(excel数据汇总软件)
今天在浏览微软商店的时候偶然发现一款表格汇总工具,试着用了一下,感觉真的太强大了,很多让Excel高手都束手无策的数据汇总问题,用它点点鼠标就能轻松搞定,感觉它就是为了数据汇总而生的。看了下介绍,这个软件也是完全免费的,可能是刚上架的知道的人并不多,今天就跟大家介绍下它的使用方法

一、认识OneTable(壹号表)
首先我们来熟悉下OneTable的操作界面,如下图所示,可以分为3个区域。
1.导入数据
这个区域是用于将数据导入到OneTable中的,数据导入后会在左侧会显示Excel文件的名称,勾选Excel文件后会在右侧显示Excel文件中的所有Sheet名称,选择Sheet后就会在设置表头中显示数据。
2.设置表头
首先需要设置表头的行数,如果你的表头有3行,我们就需要将开始行设置为1,结束行设置为3,随后就是设置共有字段,这个共有字段必须是每个表格都存在的一个字段,如果所有表格里没有共有字段那么可以用“|”将多个共有字段连接起来,例如:“姓名|员工姓名”
3.提取列名
这一步其实就是选择需要汇总的字段名称的,左侧是【共有列名】:表示所有表格中都有的列名,右侧是【非共有列】:就是有些表格中有,有些表格中没有的列名。【非共有列】我们是可以使用映射工具快速统一的。

以上就是OneTable 三个功能区的作用与区别,随后我们来通过几个例子见识下它的强大之处。
二、汇总表头顺序不一致的数据
如下图所示,我们需要汇总2个Excel文件,每个Excel文件中有12个sheet,也就是整年的数据,但是现在它们的表头顺序是不一致的。这种情况OneTable是可以实现自动匹配表头,快速汇总数据的,因为是2个Excel文件,我们将其放在一个文件夹中,这样更方便导入。

1.导入数据
点击【导入数据】然后选择【打开文件夹】随后找到存放Excel的文件夹,点击【选择文件夹】,这样的话就会将数据导入到OneTable,我们需要在左侧勾选下【Exce名称】,随后在右侧就会显示所有的【Sheet】名称,我们勾选一个直接按下Ctrl A来选择所有Sheet,这样的话数据就都导入完毕了,就可以在下方的设置表头中看到数据了。

2.设置表头
现在数据的表头仅仅只有1行,所以我们将开始行与结束行都设置为1,然后点击【销售日期】这个字段,再点击鼠标右键选择【设置共有字段】,随后点击下【提取列名】就会在最下方看到所有的表格字段。

3.汇总表格
我们只需要在【提取列名】中勾选想要汇总的字段,然后点击【开始合并】就会跳出一个【文档保存窗口】我们只需要选择一个位置,将其保存即可,至此就汇总完毕了,怎么样?是不是非常简单呢?

三、汇总多层级表头
如下图所示,想要汇总的表格存在2行表头,对于这样的数据很多Excel高手都会感到无能为力,但是OneTable却能轻松搞定。

汇总多行表头,操作方式与上面的相似,唯一不同的就是【设置表头】这一步。需要将开始行设置为1,结束行设置为2,然后点击【日期】将其设置为【共有字段】最后点击提取列名。这样的话就会将双层表头压缩为一层,直接选择需要的数据汇总导出即可。

四、字段名称不一致
表格字段名称不一致的情况,在工作中相信很多人都遇到过,如下图所示,两个表中它们的字段名称是不一样的,但是想要表达的含义是一样的,对于这样的数据Excel除了使用VBA就没有别的方法了,但是在这里我们可以用OneTable中的映射功能快速统一列名。

【导入数据】与【设置表头】操作都是一样的就不再赘述了,我们需要在【提取列名】这一步中统一列名。
点击【提取列名】后在【非共有列】就会显示表格中不一致的列名,这个时候我们就需要点击右侧的【统一列名】来进入设置界面。只需点击任意一个【厂商】字段然后按下Ctrl D就能选中所有的厂商,这个时候按住Ctrl键不要松手,继续点击【手机厂商】这个字段再次按下Ctrl D选中所有的【手机厂商】字段,然后点击鼠标右键选择【放入映射区】设置一个字段名称,点击确定即可,以此类推,其余的都需要这样设置,设置完毕后点击应用,【非共有列】区域的字段就会消失,在【共有列名】中就会显示我们刚才定义的字段名称,直接勾选需要导出的数据,导出即可。

在映射窗口,还有一个非常好用的功能就是【管理表格】这个功能,点击后就会跳出【表格管理】窗口,会在这里显示导入的所有Excel工作表名称,我们可以在这里勾选需要汇总的表格,可以有效避免汇总所有表格情况,这样的话生成表格就可以直接使用,不用再做任何修改了。

以上就是利用OneTable进行数据汇总的方法,它的功能远不止于此,大家可以动手试一下,它还有更多的实用功能等待着你的发掘。
我是Excel从零到一,关注我,持续分享更多Excel技巧