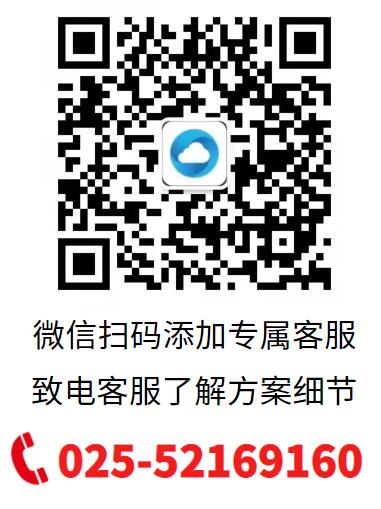文档被administrator锁定怎么解除win10
文档被 administrator 锁定怎么解除 win10
在 Windows 10 系统中,有时候我们可能会遇到文档被 administrator 锁定的情况。这种情况下,我们想要解除锁定,但发现无法直接操作,只能联系管理员。本文将介绍一种解除 administrator 锁定的方法。
在 Windows 10 中,如果文档被 administrator 锁定,可以尝试以下方法:
1. 使用管理员账号登录系统。
2. 打开“计算机”或“我的电脑”,选择需要解除锁定的文档。
3. 右键单击文档,选择“属性”。
4. 在“属性”窗口中选择“安全”选项卡。
5. 选择“添加”按钮,添加一个新的管理员账号。
6. 登录新的管理员账号,并确认密码。
7. 右键单击文档,选择“属性”。
8. 在“属性”窗口中选择“安全”选项卡。
9. 选择“添加”按钮,添加一个新的管理员账号。
10. 登录新的管理员账号,并确认密码。
11. 右键单击文档,选择“属性”。
12. 在“属性”窗口中选择“安全”选项卡。
13. 选择“自定义”按钮。
14. 在“安全选项”窗口中,取消选中“当前用户必须使用管理员权限运行此程序”和“当前用户必须使用管理员权限访问此文件”。
15. 右键单击文档,选择“属性”。
16. 在“属性”窗口中选择“安全”选项卡。
17. 选择“当前用户必须使用管理员权限运行此程序”和“当前用户必须使用管理员权限访问此文件”。
18. 确认密码,并单击“确定”。
19. 右键单击文档,选择“属性”。
20. 在“属性”窗口中选择“安全”选项卡。
21. 选择“当前用户必须使用管理员权限运行此程序”和“当前用户必须使用管理员权限访问此文件”。
22. 确认密码,并单击“确定”。
23. 右键单击文档,选择“属性”。
24. 在“属性”窗口中选择“安全”选项卡。
25. 选择“自定义”按钮。
26. 在“安全选项”窗口中,重新选择“当前用户必须使用管理员权限运行此程序”和“当前用户必须使用管理员权限访问此文件”。
27. 右键单击文档,选择“属性”。
28. 在“属性”窗口中选择“安全”选项卡。
29. 选择“当前用户必须使用管理员权限运行此程序”和“当前用户必须使用管理员权限访问此文件”。
30. 确认密码,并单击“确定”。
31. 右键单击文档,选择“属性”。
32. 在“属性”窗口中选择“安全”选项卡。
33. 选择“自定义”按钮。
34. 在“安全选项”窗口中,选择“当前用户必须使用管理员权限运行此程序”和“当前用户必须使用管理员权限访问此文件”。
35. 确认密码,并单击“确定”。
36. 右键单击文档,选择“属性”。
37. 在“属性”窗口中选择“安全”选项卡。
38. 选择“当前用户必须使用管理员权限运行此程序”和“当前用户必须使用管理员权限访问此文件”。
39. 确认密码,并单击“确定”。
40. 右键单击文档,选择“属性”。
41. 在“属性”窗口中选择“安全”选项卡。
42. 选择“当前用户必须使用管理员权限运行此程序”和“当前用户必须使用管理员权限访问此文件”。
43. 确认密码,并单击“确定”。
44. 右键单击文档,选择“属性”。
45. 在“属性”窗口中选择“安全”选项卡。
46. 选择“当前用户必须使用管理员权限运行此程序”和“当前用户必须使用管理员权限访问此文件”。
47. 确认密码,并单击“确定”。
48. 右键单击文档,选择“属性”。
49. 在“属性”窗口中选择“安全”选项卡。
50. 选择“当前用户必须使用管理员权限运行此程序”和“当前用户必须使用管理员权限访问此文件”。
51. 确认密码,并单击“确定”。
52. 右键单击文档,选择“属性”。
53. 在“属性”窗口中选择“安全”选项卡。
54. 选择“当前用户必须使用管理员权限运行此程序”和“当前用户必须使用管理员权限访问此文件”。
55. 确认密码,并单击“确定”。
56. 右键单击文档,选择“属性”。
57. 在“属性”窗口中选择“安全”选项卡。
58. 选择“